XserverからConoHa Wingへのサーバ移行に伴い、実施したドメイン移管手順について解説します!WordPress移行については、本記事では言及しません。
ドメイン移管の概要
Xdomain(Xserver)でのドメイン管理から、ConoHaでのドメイン管理に移行します。
Xserver(移管元サーバー)での手順
ログインページからまずはXserverのアカウントにログインします。「サーバパネル」ではなく、「Xserverアカウント」からログインを行います。
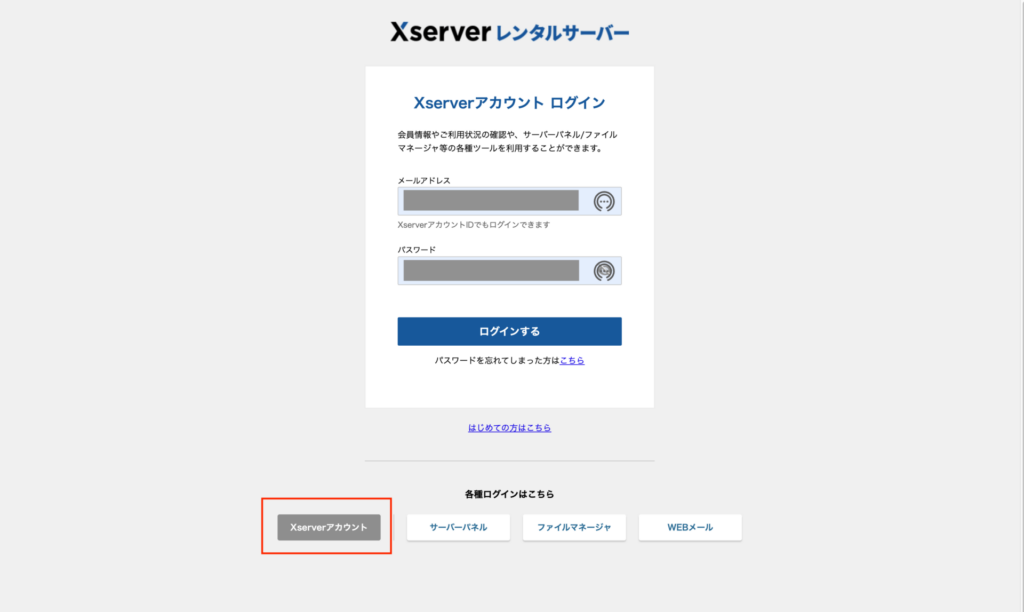
ドメイン解約
移管対象のドメインの「契約情報」を押下します。
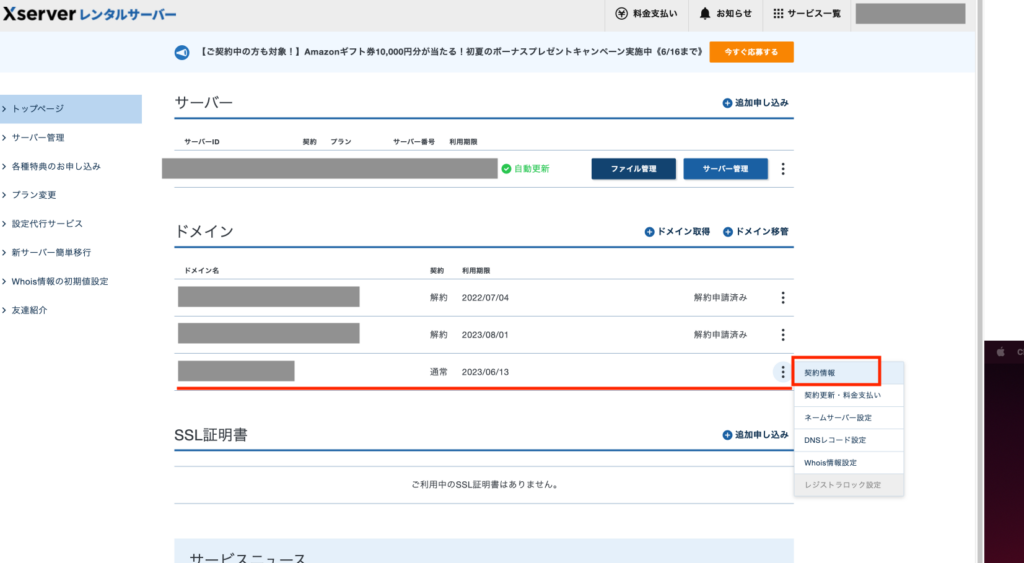
「解約する」を押下します。
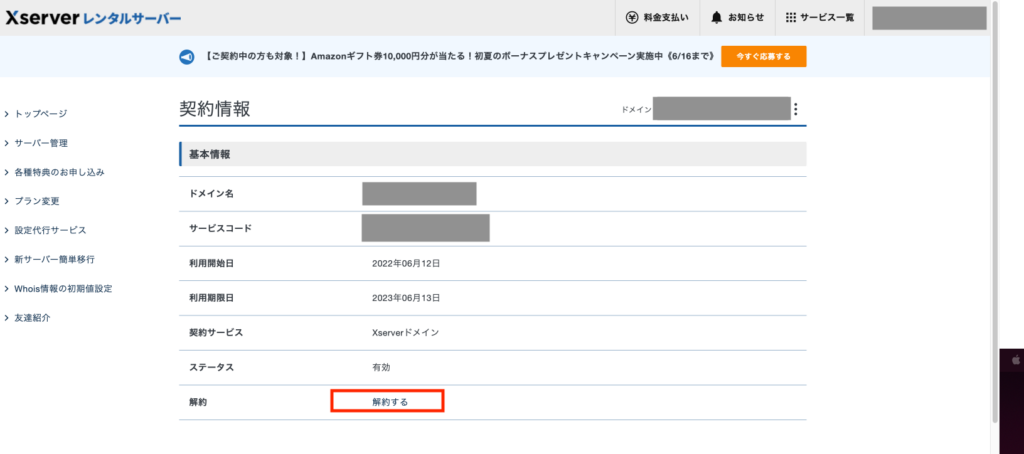
「解約申請をする」を押下します。
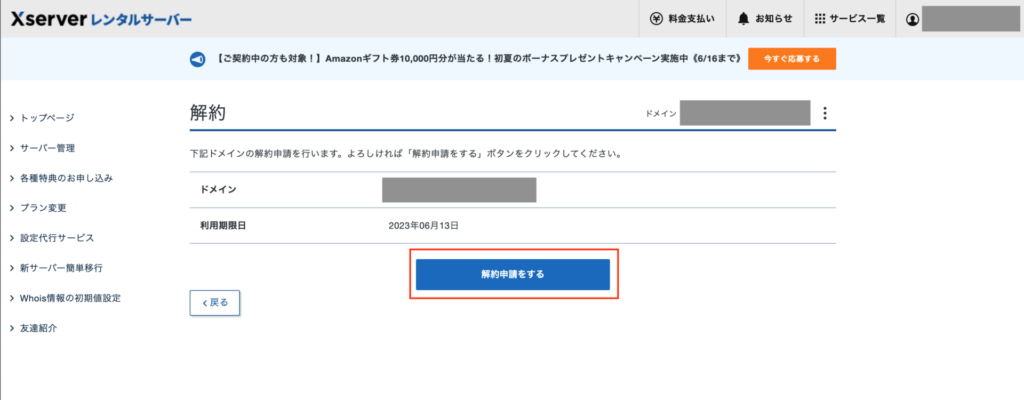
解約申請が完了すると、登録メールアドレス宛にドメイン移管の手順が届きます!
Whois情報の変更
契約が「解約」になっていることを確認し、移管対象ドメインを選択します。
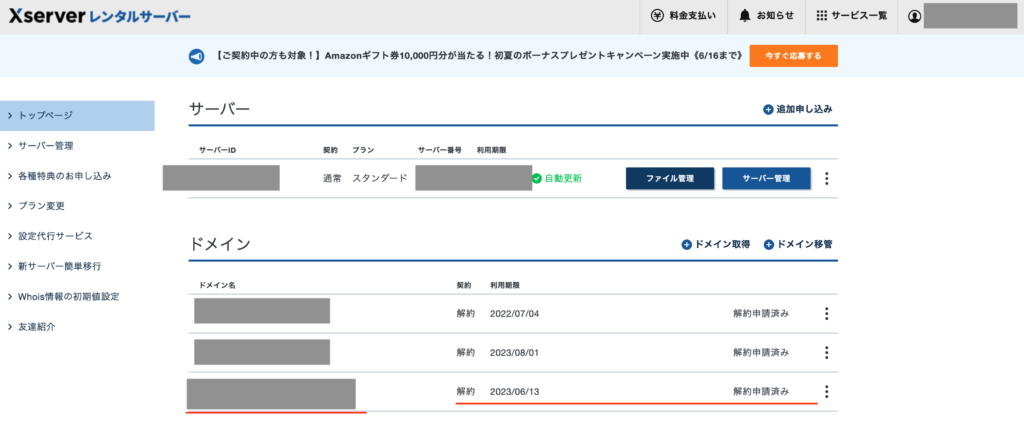
Whois情報から、「設定変更」を押下します。
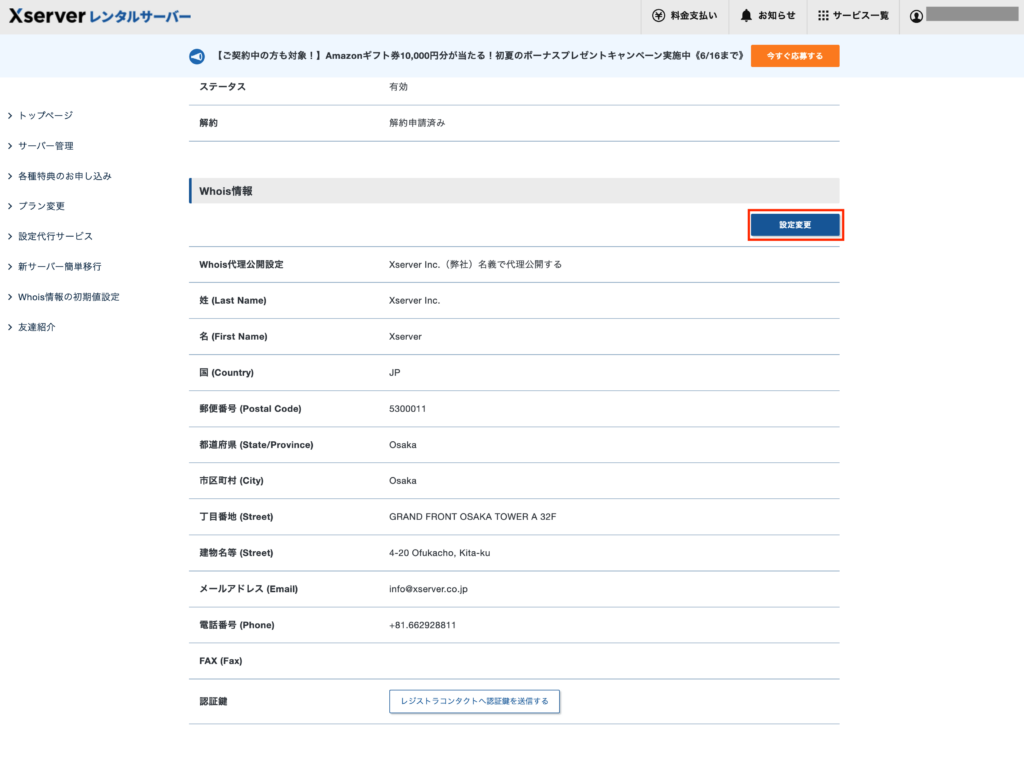
「Xserver Inc. (弊社)名義で代理公開する」をチェックボタンを外します。
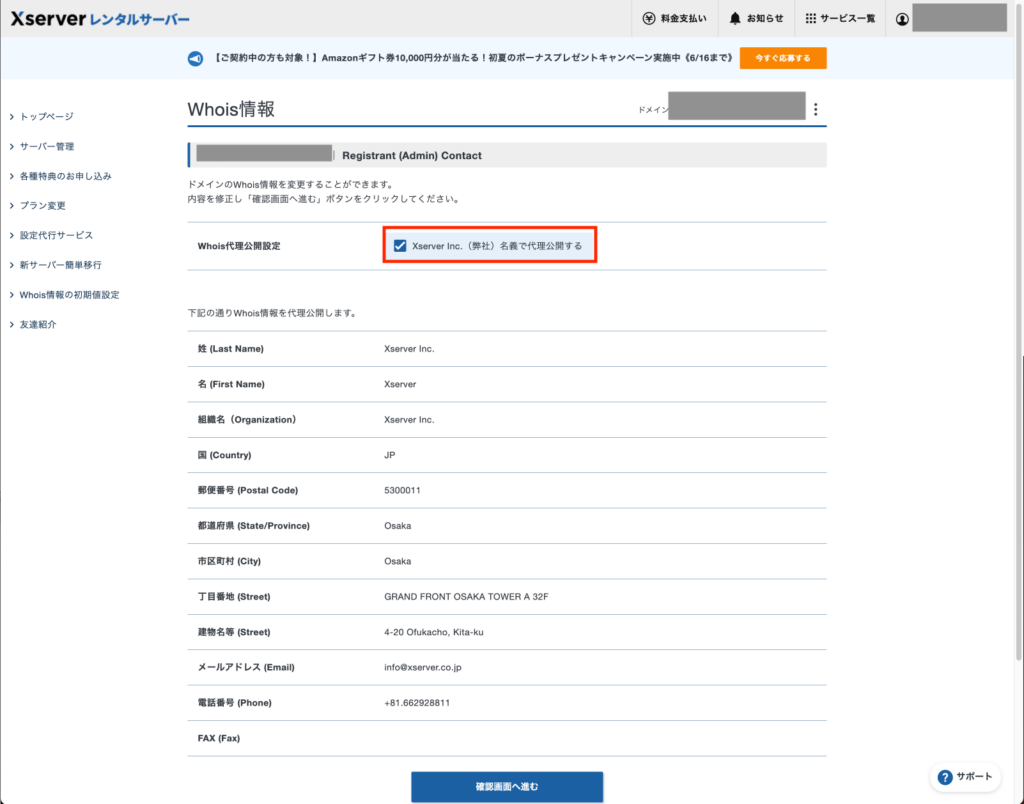
各種情報を入力し、「確認画面へ進む」を押下します。
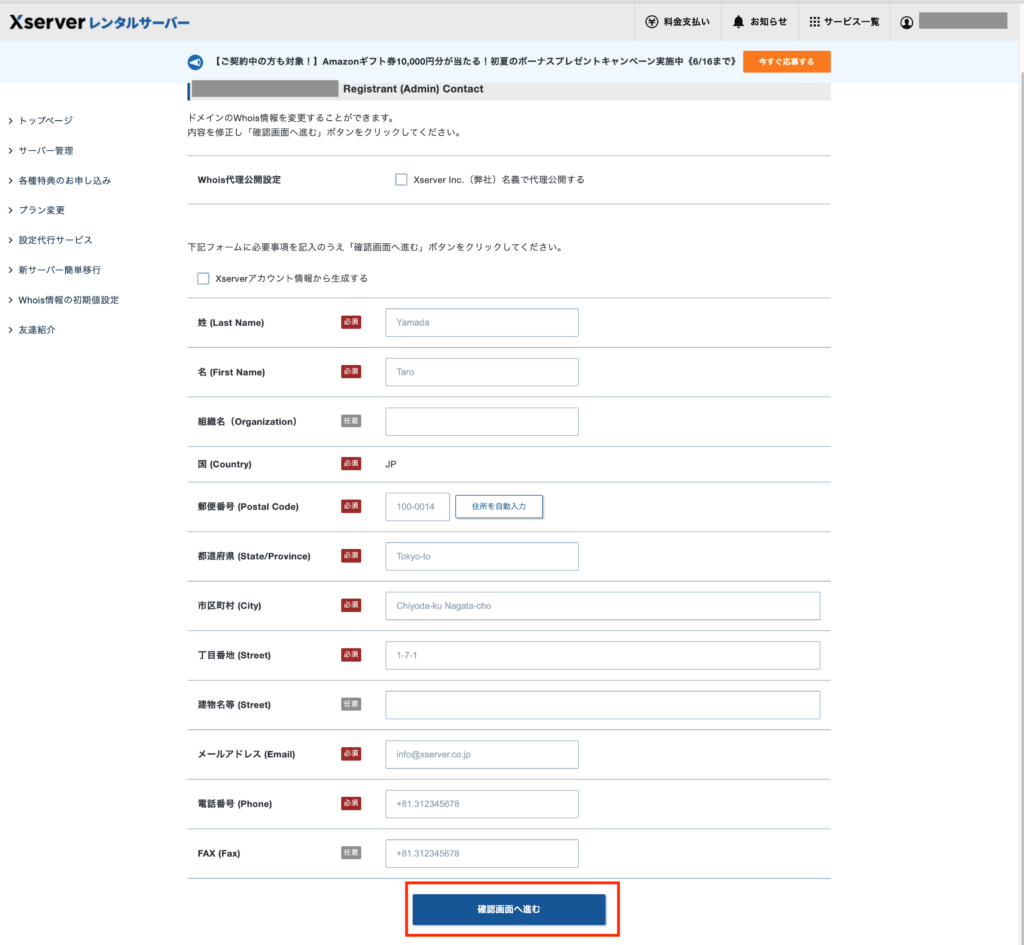
「Whois情報を設定する」を押下します。
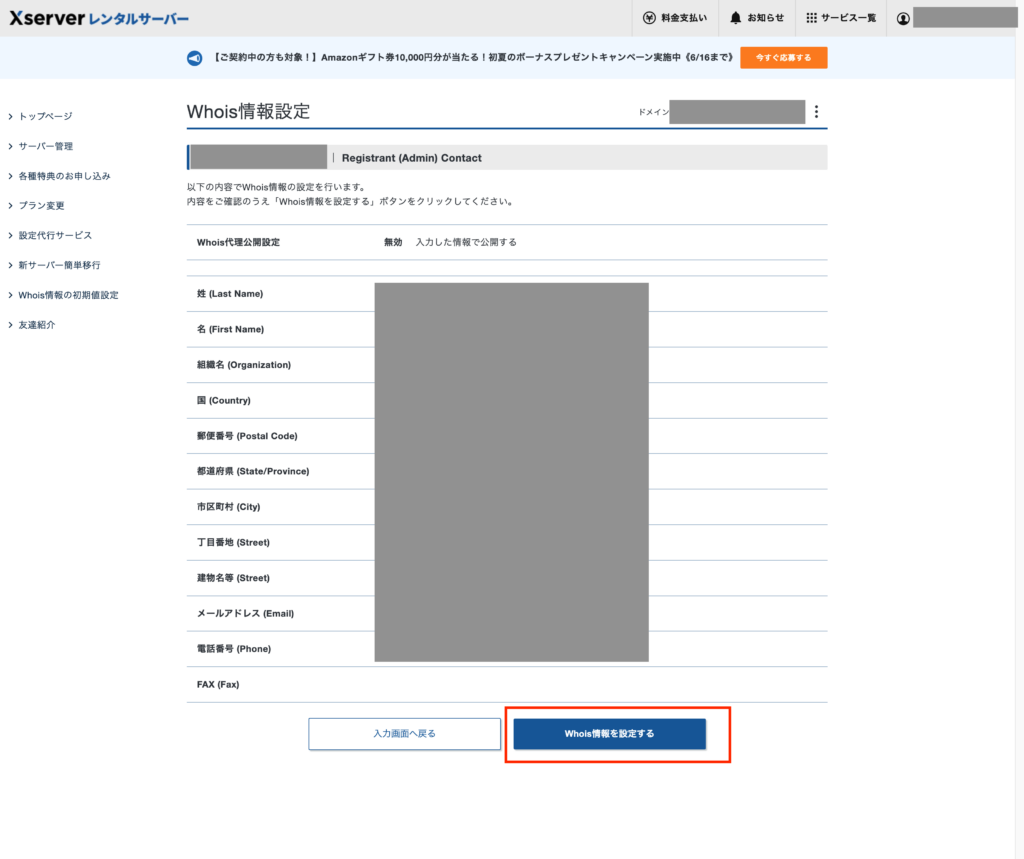
認証鍵の送信
「レジストラコンタクトへ認証鍵を送信する」を押下します。
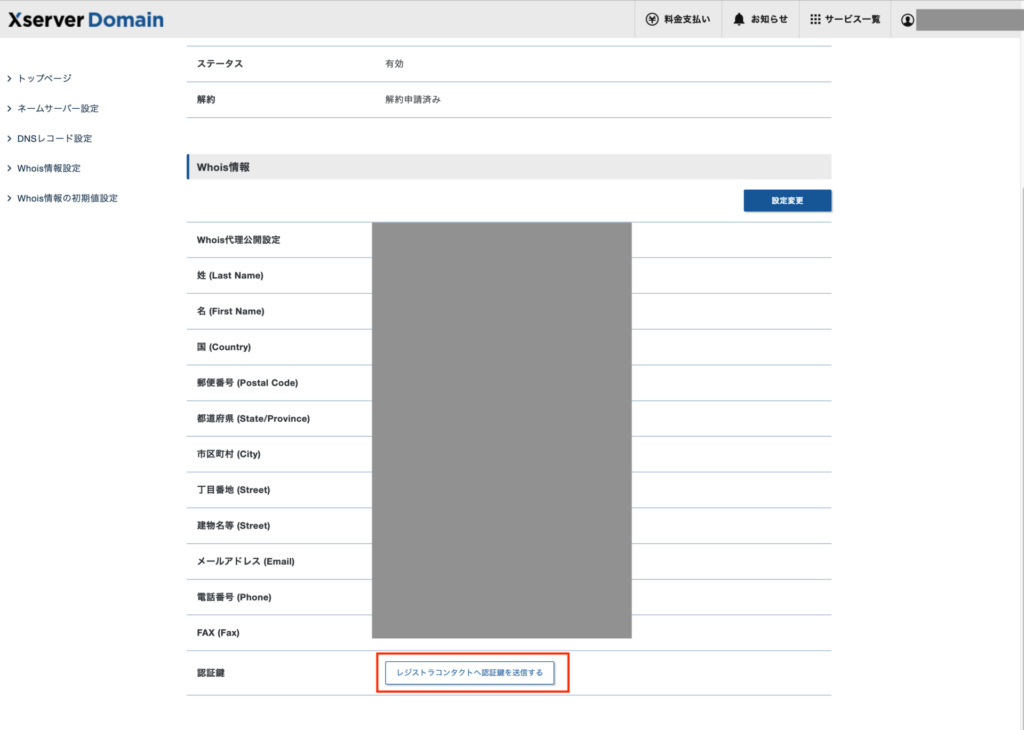
「送信する」を押下します。

「閉じる」を押下します。

Xserverから【エックスサーバー】認証鍵(Auth Info)のご案内というメールが届くことを確認します。メール本文の【認証鍵(Auth Info)】という項目のパスワードは移管先サーバーにて入力する値となります。
レジストラロックの解除
「レジストラロック情報」の 「設定変更」を押下します。
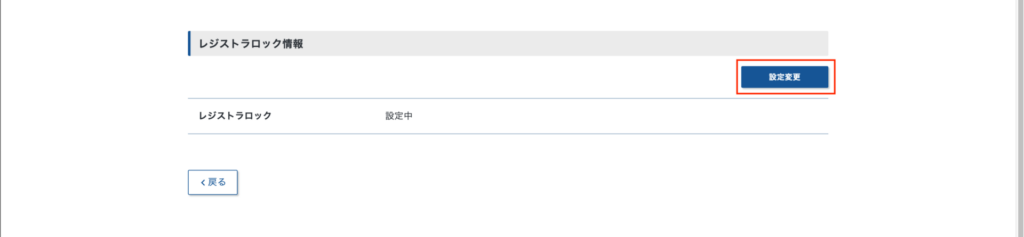
「解除する」を選択し、「設定を変更する」を押下します。
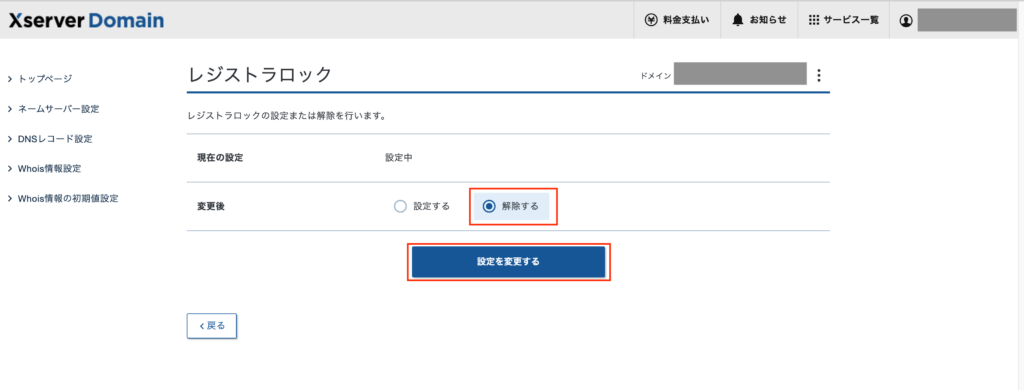
「OK」を押下します。

「解除中」になっていることを確認します。

これで移管元サーバーでの作業は完了です!
ConoHa(移管先サーバー)での手順
移管先ドメイン管理業者側の、ドメイン移管手続きの実施
ログイン後、「ドメイン」を押下します。
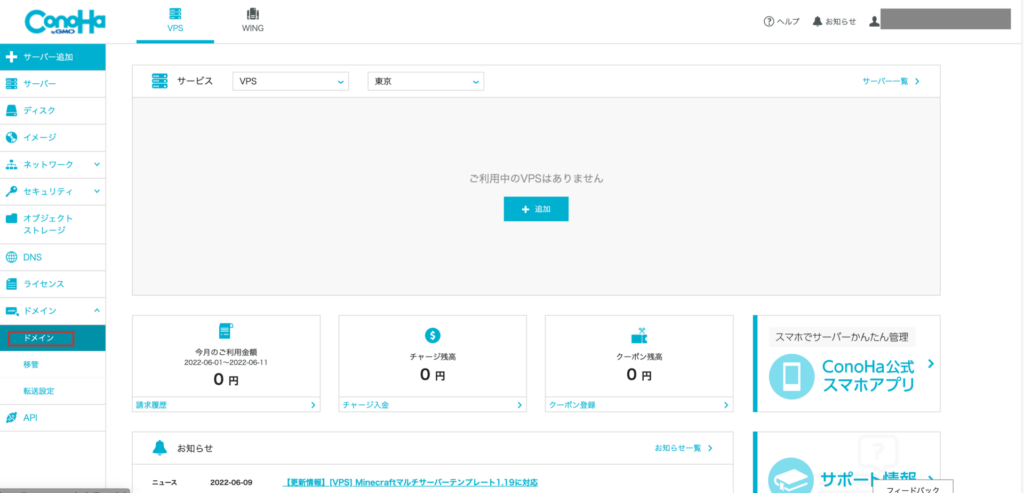
「ドメイン移管」をチェックし、「追加する」を押下します。
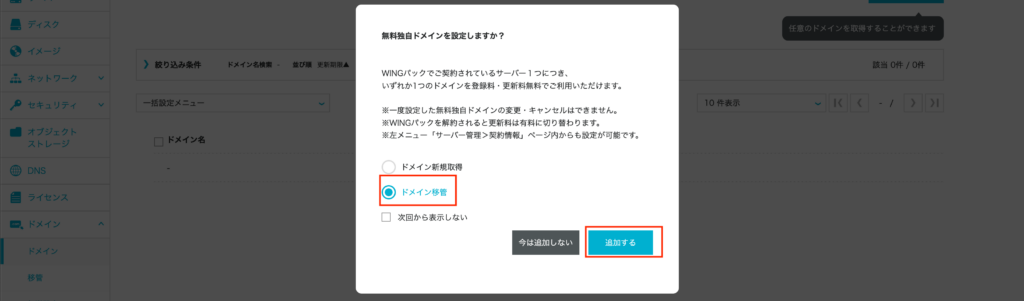
移管対象のドメインを入力し、「続ける」を押下します。
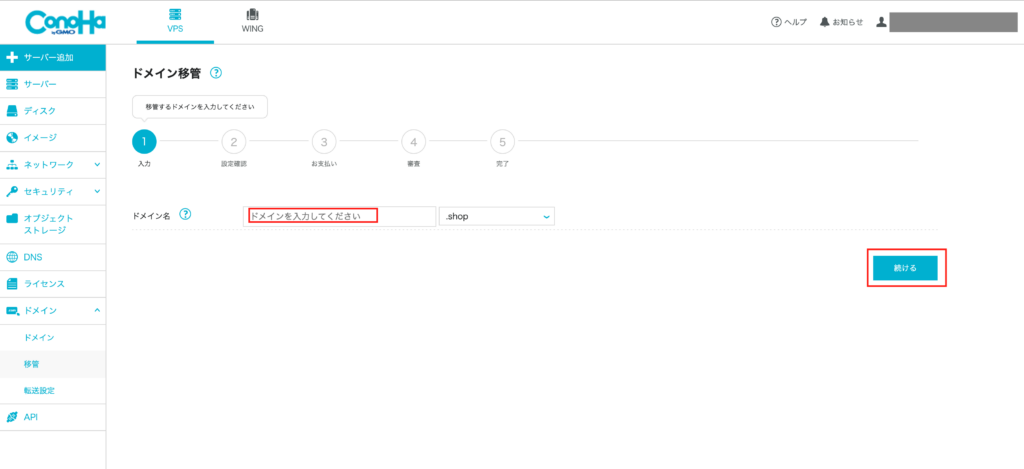
各種チェック、「Auth Code」にXserverから送付されたコードを入力し、「次へ」を押下します。
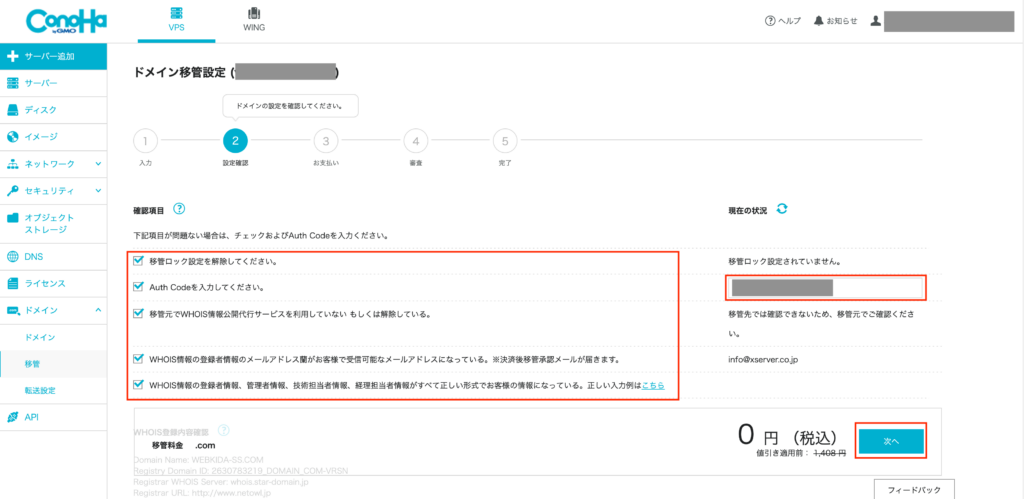
「決定」を押下します。
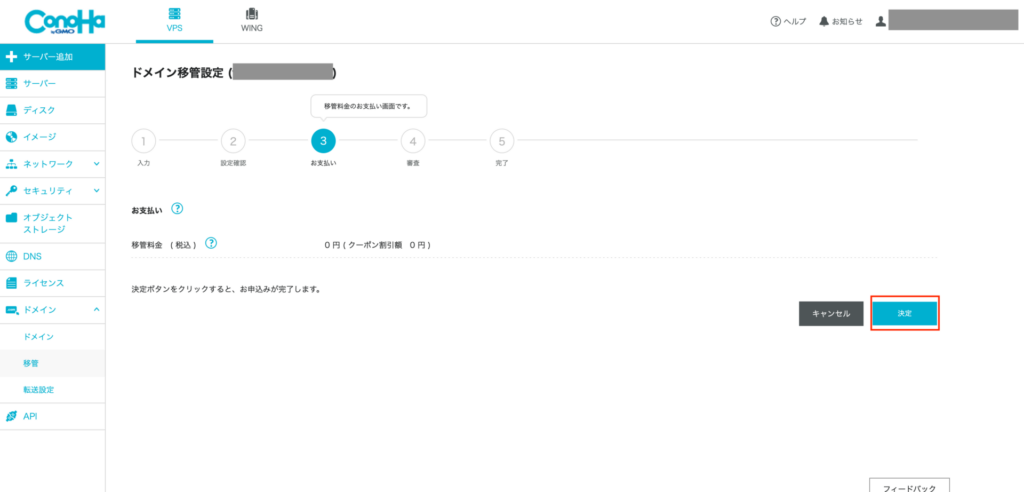
対象のドメインが「スタッフ審査中」になります。
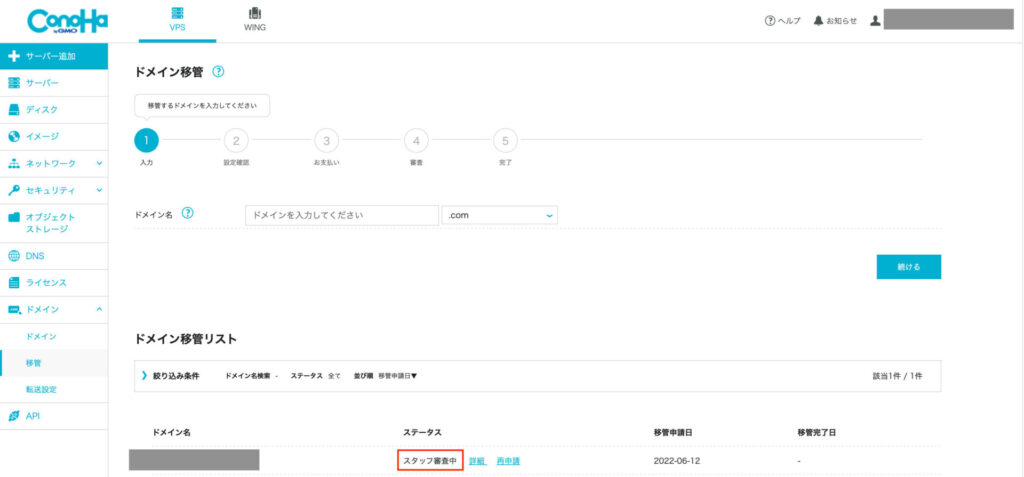
時間が経つと、対象のドメインが「移管処理待ち」になります。
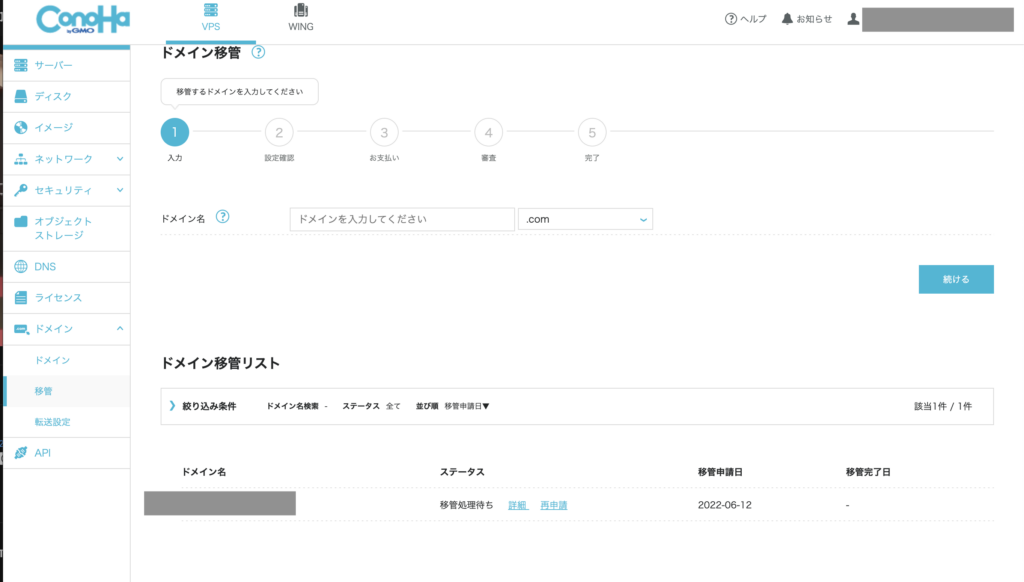
詳細では以下のような画面が表示されます。
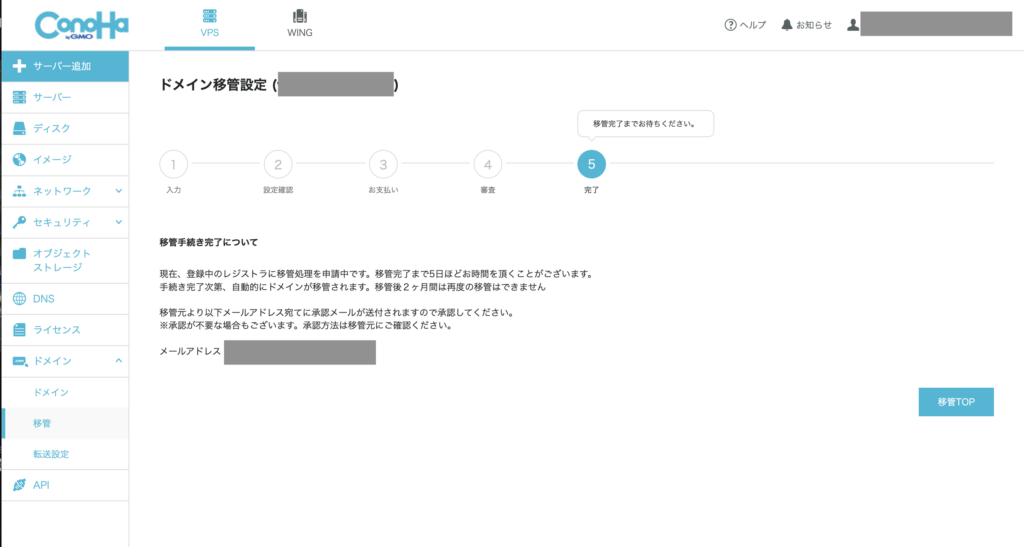
移管承認作業の実施
対象のドメインがドメインリストに追加されていることを確認します。(私の場合はXserverから何か承認メールが来ることはなく、ConoHaから移管手続きの完了メールが届きました。)
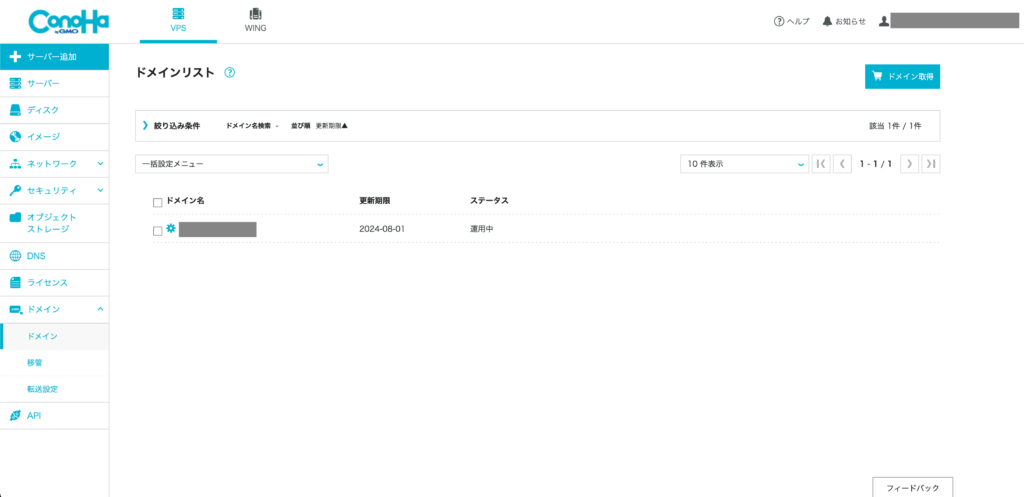
その他設定
SSL化
「サイトセキュリティ」から「無料独自SSL」の利用設定を 「ON」にしSSL化設定を行いましょう。「Aレコード(wwwあり。なし)やネームサーバーにConoHaのものを設定してください」にというメッセージが出力されて失敗することがあリます。これはネームサーバが移管前の状態になっているか、ネームサーバの設定変更に時間がかかっている可能性があります。前者であれば、ネームサーバの設定変更を行いましょう。設定変更をしても本エラーが出る場合は、1日ほど時間をおいて再設定を試みると設定できます。
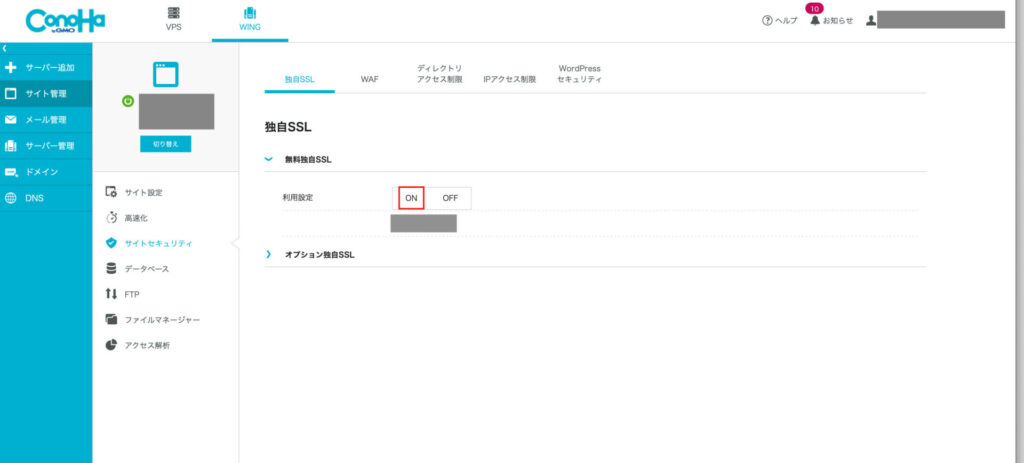

ドメインがロックされた場合
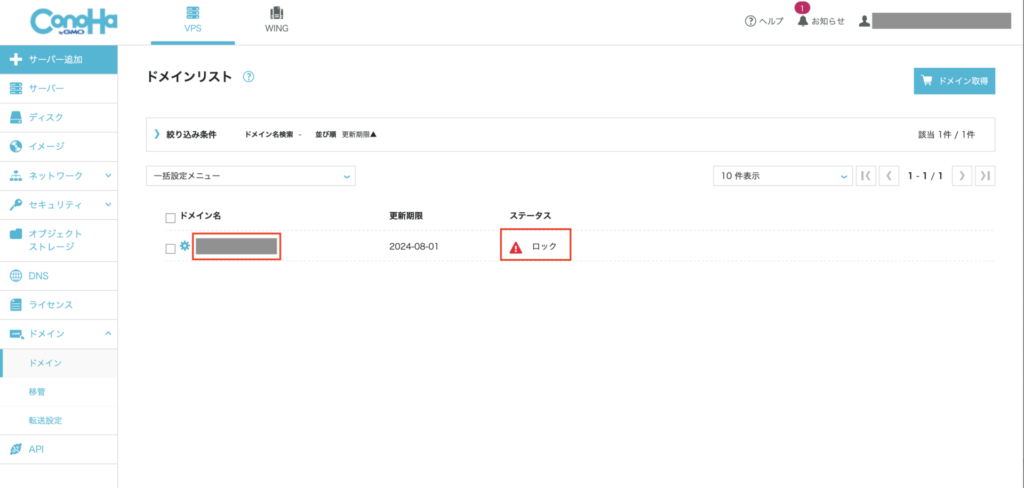
ドメインがロックされることがありますが、WHOIS情報が古い可能性があります。「ドメイン」→「WHOIS情報」→「一括設定」から各種情報を変更すると解消されます。
まとめ
1年ほどXserverを使用した後、評判の良いConoHaへ今回乗り換えました。Xserverが悪いということはなくむしろ、はじめであればXserverを選んでおけば絶対外れないという印象です!今後、各種サーバの記事書きましたら是非読んでみてください!

